NeoTech
Administrator


Number of posts : 119
Age : 34
Location : BeYoND The gOdLiKE....xD
Job/hobbies : xD....WebSItING,cHAttiNG
Shoutout : PleaSe rEGistER to ouR foRUM......xD
<b><font color=blue>Reputation</col :
<b><font color=red>Violation</color :
Registration date : 2008-08-26
 |  Subject: Ice Text Photoshop Tutorial Subject: Ice Text Photoshop Tutorial  Fri Aug 29, 2008 1:51 pm Fri Aug 29, 2008 1:51 pm | |
| Ice Text Photoshop Tutorial
Start out by choosing Filter > Render > Clouds. Make sure that
your foreground color is white, and your background color black.
Take your text tool and write whatever you like in large white text.
Duplicate your text layer, but hide the duplicate. We will come back to
this one later.
Rasterize your visible text layer by right clicking your text with the
text tool, and choosing rasterize. We are now going to apply the wind
filter to make an icicle effect. After you have rasterized your layer,
merge it to your background by pressing Ctrl+E. Now choose Filter >
Stylize > Wind. The filter can only apply the wind in one direction,
so we are going to do one side of the text at a time. Choose "from the
right" in your wind options menu, and click ok. Your text should be
blown to the right, now lets do the other sides. Choose Image >
Rotate Canvas > 90 Degrees CW. Press Ctrl+F to reapply the wind
effect. Do this to each side of your text, and you should have
something like the image below. I applied the wind filter twice to each
side, you can do it however many times you like depending on the size
of your text.
Lets make the text stand out a bit more, choose Image > Adjustments
> Brightness Contrast. Darken the image slightly and then up the
contrast, yours should look like the image below.
Lets give our text some color. Create a new layer, and change the layer
mode to "color" Change your foreground color to light blue, and your
background to a darker blue. Click on your gradient tool and apply a
Radial Gradient to your canvas.
Now we are going to use that duplicate text layer you have been saving.
Control click the layer to give you a selection of your text, create a
new layer above everything you have so far, and fill your text with
blue gradient. While your still on this new layer, choose Filter >
Pixelate > Mosaic. I used a cell size of 7. Your image should look
similar to mine.
To make our text look more "ice cubish" lets sharpen it a bit. Choose
Filter > Sharpen > Sharpen. Reapply the filter a few times by
pressing Ctrl+F until yours looks similar to mine.
Your done! here is how mine turned out.
PLEASE COMMENTS MY TUTORIALS | |
|
breaker2
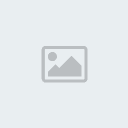

Number of posts : 137
Age : 29
Location : Sto. Nino,Meycauayan,Bulacan,PhiliPpInES
Job/hobbies : Surfing Net,Design layout,DoTa
Shoutout : =((........wawa tlga aq
<b><font color=blue>Reputation</col :
<b><font color=red>Violation</color :
Registration date : 2008-08-29
 |  Subject: Re: Ice Text Photoshop Tutorial Subject: Re: Ice Text Photoshop Tutorial  Sat Aug 30, 2008 12:40 am Sat Aug 30, 2008 12:40 am | |
| tnx 4 sharing
but it is hard to do if there no picture of it | |
|
